Introduction
This marked one of my initial blog posts during my junior year in college. This project holds great significance for me as it provided me with fundamental insights into Linux and the capabilities of multiple computers in managing a service. I hope you find it enjoyable!
Hardware used in this build
please note This link is to the pro kit, I bought this just in case I want to do anything else with my Pis.
please note If you buy the pro kit, It comes with a 32 GB sd card.
please note The fans are loud on this model, other than that, they work great.
- 1 Cat 6 Ethernet Cable Six Pack
- 1 NETGEAR 5-Port Gigabit Ethernet Unmanaged PoE Switch
- 1 Techson 4 Layers Clear Acrylic Rack Case for Raspberry Pi 4B / 3B / 3B+
please note I found this case to be very medicore. It still works for what needs to be done.
Installing the PoE hats on the Raspberry Pi
The PoE hats connected to the hardware come equipped with a fan that has received varied feedback. Once installed, it does emit a high-pitched noise, but I didn’t find it bothersome. The hats are easy to install, fitting seamlessly into the General Purpose Input/Output (GPIO) pins, as illustrated below..  When installing the PoE hat, make sure you put even pressure among the pins, it does require a bit of force. With enough caution, it should just slide on like a glove and you are ready for the next step. Your Raspberry Pis now have PoE.
When installing the PoE hat, make sure you put even pressure among the pins, it does require a bit of force. With enough caution, it should just slide on like a glove and you are ready for the next step. Your Raspberry Pis now have PoE.
Formatting the SD cards
The software used to format the SD cards was the offical Raspberry Pi Imager. Using it is a breeze – simply insert the SD card into your computer and pick the storage option from the dropdown menu in the Pi imager. For this build, I opted for Ubuntu Server 20.04.2 LTS (64-bit), a choice available in the operating system dropdown menu of the Pi imager program. Once you’ve written it, you’re all set to insert it into the Raspberry Pi. The screenshot below depicts the program interface before the writing process.
Pictures of the Final Setup
The PoE hats show off their charm here. The setup doesn’t take up too much space.
The PoE hats fit snugly as seen in the image above.
Enabling cgroup memory
For Kubernetes to work, we will have to modify the cmdline.txt by enabling cgroup memory. The directroy for cmdline.txt is boot/firmware/cmdline.txt. To know you are in the right place, you should see the line of code below. Leave it there, you are going to add to it.
net.ifnames=0 dwc_otg.lpm_enable=0 console=serial0,115200 console=tty1 root=LABEL=writable rootfstype=ext4 elevator=deadline rootwait fixrtcUsing the nano or Vim editor while in root or sudo, please add this code to the .txt file.
cgroup_memory=1
cgroup_enable=memory
swapaccount=1Getting the IP adress from the Raspberry Pi
- If you know how to navigate around your router and you have the Raspberry Pi hooked up to your switch properly, then you can find the ip under Ubuntu in your router settings. If you want to find the ip using the terminal, follow these steps.
- Type in the console
ip a. Find that the adapter that is used for your setup which will lead you to the IP address that is assigned - If you have a linux distribution such as Kali Linux, you can also use the command
netdiscoverto find the addresses to each PI.
- Type in the console
Setting the master node and SSH keys.
Once you have the IP address from all your Raspberry Pis, choose a main IP that will be the master node. The next step is too add the SSH keys to each Pi so when we set up the cluster, they can all connect and they are validated. On the master node, add each raspberry. First, you have to generate a SSH key with ssh-keygen and accept the prompts; the paraphrase is optional. After that, use ssh-copy-id ubuntu@<ip> on the three other Ips which will add the keys.
Renaming your Raspberry Pis. (optional)
In order to keep everything in order, I recommend naming your Raspberry Pis. I named my masternode “Alpha” and continued labeling following “Beta,“Charile”,and “Delta”. Alpha holds the kubeconfig while I also have one on my local macbook. In order to do this, you have to go into root by typing the command sudo su. type the command below to change the name.
sudo echo <NAME> > /etc/hostnameIMPORTANT!
Keep track of where you are installing the kubeconfig which is where you run the script below. As listed here in the orginal K3sup, it shows there can be a problem later on with ssh validation if you try to use kubectl on your nodes. Always use kubectl on a local machine that has the kubeconfig file handy.
Setting up K3sup
The guide that I am using is from K3sup. The repo page has alot of information and a very good README file to answer any questions. To start off, make sure you are on the machine that you would like to store the kubeconfig file. this is important. The first step is too install K3up on the OS. You have to enter sudo su which puts you into root, which allows you to access everything that needs to be done. Once you are in root, enter
curl -sLS https://get.k3sup.dev | sh # This line transfers the data from github which allows k3sup to be installed onto /usr/local/bin/
sudo install k3sup /usr/local/bin/ # This insalls k3sup from directory /usr/local/bin
k3sup --help # If you have questions, use this command to pull up various commands. Once everything is done, you should see a red logo showing “K3sup” that list no errors. Just to make sure it is installed, you can always type in the terimnal k3sup version
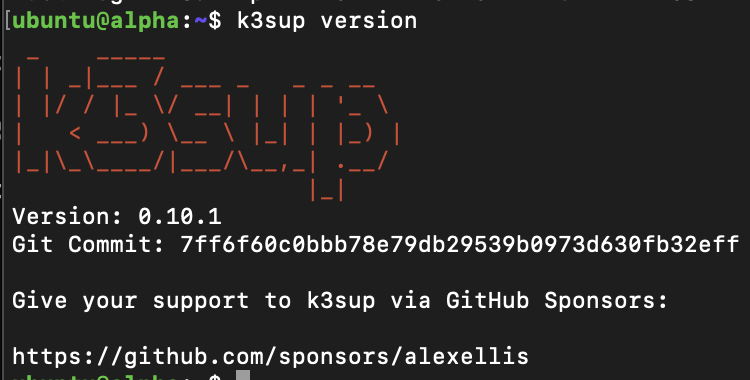 > What K3sup version returns in the terminal.
> What K3sup version returns in the terminal.
Setting up the cluster.
The first step we have to do init the master node with K3sup. The command below shows what you have to do.
k3sup install --ip <MASTER_NODE> --user ubuntuLets break it down.
k3sup install # Bootstraps Kubernetes with k3s
--ip # sets the ip for the master node
--user # States the user, Ubuntu was used for me but root is also common.Now that we have initated the master node, it is time to add the other Raspberry Pis to the cluster. The command below initates it.
k3sup join --ip <NODE_IP> --server-ip <MASTER_NODE> --user ubuntulets break it down
k3sup join # This initates the join command to enter the master node
--ip # The ip that connect to the master node
--server-ip # The master node ip that inits the cluster
--user # states the userOnce you add each Raspberry Pi to the server than it is setup! To make it more effiecnt, there is a way to automate it through a script.
Script to init the cluster server
Avery Wagar, the OP that posted on r/homelabs whose blog inspired me to do this bulid wrote a scipt to automate this process. Below is the script he has created called init_pis.sh.
#!/bin/bash
MASTER_NODE=$1
NODE1=$2
NODE2=$3
NODE3=$4
# Init MASTER_NODE
echo "Initializing $MASTER_NODE as master node."
k3sup install --ip $MASTER_NODE --user ubuntu
# Join nodes
for NODE_IP in $NODE1 $NODE2 $NODE3
do
echo "Joining $NODE_IP to the cluster..."
k3sup join --ip $NODE_IP --server-ip $MASTER_NODE --user ubuntu
doneto init, use this command below
./init_pis.sh <master-ip> <node-ip> <node-ip> <node-ip>You can do it manually but thanks to Avery and his talent, he has automated the process.
Exporting the KUBECONFIG and showing the nodes in your cluster.
Now that we initiated the cluster server, it is time to export the config so we can list the nodes. Input the command below to export.
export KUBECONFIG='pwd'/kubeconfigNow that the config is exported, use this command to show the nodes.
kubectl get nodes -o wideThe list of nodes should look like this.
NAME STATUS ROLES AGE VERSION INTERNAL-IP EXTERNAL-IP OS-IMAGE KERNEL-VERSION CONTAINER-RUNTIME
alpha Ready <master> 117m v1.19.9+k3s1 192.168.1.76 <none> Ubuntu 20.04.2 LTS 5.4.0-1034-raspi containerd://1.4.4-k3s1
delta Ready <none> 120m v1.19.9+k3s1 192.168.1.17 <none> Ubuntu 20.04.2 LTS 5.4.0-1034-raspi containerd://1.4.4-k3s1
chairle Ready <none> 121m v1.19.9+k3s1 192.168.1.252 <none> Ubuntu 20.04.2 LTS 5.4.0-1034-raspi containerd://1.4.4-k3s1
beta Ready <none> 126m v1.19.9+k3s1 192.168.1.121 <none> Ubuntu 20.04.2 LTS 5.4.0-1034-raspi containerd://1.4.4-k3s1